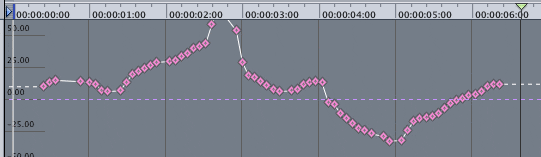BANC VIRTUEL DEMENAGE
Ces astuces se trouvent maintenant sur
jeremyrichard.com
These tips are to be found on
jeremyrichard.com

Ces astuces se trouvent maintenant sur
jeremyrichard.com
These tips are to be found on
jeremyrichard.com
Souvent lorsqu'on travaille sur de gros projets avec énormément de rushs et d'habillages on se retrouve avec énormément de bins et de dossiers. Et il nous arrive qu'en cours de montage on veuille mettre un bin hors du dossier. Pour ce faire on glisse le bin en question dans une zone vide de la fenêtre de projet. Cela peut s'avérer contraignant quand on a une liste énorme de bins et de dossiers et qu'il faut agrandir la fenêtre de projet au maximum.
Glisser sur le côté
Il existe une astuce qui consiste tout simplement à sélectionner le bin en question et, tout en maintenant la souris enfoncé, à le glisser sur le côté et relâcher la souris. Le bin se retrouvera alors en dehors du dossier.
futilité: cela peut s'avérer très futile mais quand on veut faire la même opération sur Final Cut Pro, par exemple, on se rend compte que c'est bien pratique.
Quand on travaille sur Windows et qu'on veut visualiser des .psd, cela s'avère très contraignant. En effet il n'est pas possible de les voir en miniature dans l'exploreur.
KaSaLong.Thumbnails
KaSaLong.Thumbnails permet de voir les .psd, .ai, .tga, .eps, .cdr, .icl en miniature à partir de l'explorer. Il est gratuit, rapide à installer et invisible. Et il est tout aussi facile à désinstaller.
téléchargement direct
remarque: ceux possédant la version 7 de photoshop peuvent voir les psd depuis l'explorateur. Par contre ce n'est pas le cas avec les versions CS.
C'est une association d'outils très efficace. Elle peut sauver des monteurs de situations assez embarrassantes (perte du son d'une vidéo montée) ou bien encore nous aider dans le choix entre plusieurs plans dans le cas d'un multicam.
C'est une combinaison d'outils qui va nous permettre de gagner du temps mais également ne pas toucher à notre montage.
Sur Avid
L'option match frame n'est pas forcément par défaut sur la barre d'outil de la timeline. Il faut donc le rajouter en allant dans "Tool > Command Palette> other". Sélectionner Match Frame et glisser le sur la barre d'outils de la timeline. Il faut faire de même avec l'outil gang qui se trouve également dans other de la command palette.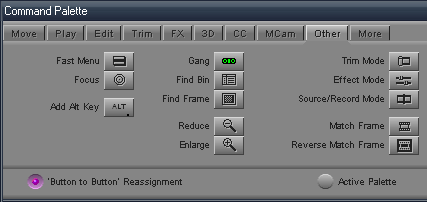
![]() match frame
match frame
On positionne la ligne bleu sur une des vidéos de la timeline > match frame > on retrouve l'endroit exacte de la vidéo dans le rush d'origine (qu'on voit alors dans le composer).
![]() gang
gang
En sélectionnant gang quand on avance dans la timeline on avance également dans le rush et vice versa. On se déplace exactement au même nombre d'images que ce soit dans la timeline ou dans le composer.
Sur Final Cut Pro
Le principe reste le même. Seul la manière d'accéder aux outils change.
![]() match frame : F
match frame : F
Lorsqu'on fait match frame, final cut va automatiquement mettre, sur le rush, le point in et out correspondant à celui du plan monté.
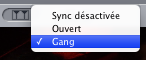 gang : aller dans le viewer/visualisateur cliquer sur l'icône "Playhead Sync" et sélectionner "gang".
gang : aller dans le viewer/visualisateur cliquer sur l'icône "Playhead Sync" et sélectionner "gang".
Depuis quelques années est apparu des "conteneurs". Ce ne sont pas des formats vidéo ou audio propriétaires mais des "encapsuleurs" qui prennent en charge plusieurs types de formats audio ou vidéo et rajoute même des méta données. Et depuis qu'on monte en HD sur Avid Media Composer, lors de la capture les fichiers sont directement mis en MXF. Mais s'il on ne fait pas attention, il se peut (et c'est le cas avec le HDV, par exemple) que les fichiers son se retrouvent encore dans un dossier "OMFI MediaFiles" alors que la vidéo se trouve dans un dossier MXF.
Mais pourquoi donc ?
![]() A l'ouverture d'un projet HD, quand on vérifie avec media creation le Media Type il est bien indiqué MXF. Mais cela ne concerne uniquement la vidéo. Quand est il du son ?
A l'ouverture d'un projet HD, quand on vérifie avec media creation le Media Type il est bien indiqué MXF. Mais cela ne concerne uniquement la vidéo. Quand est il du son ?
 Il faut aller dans Audio Project des Settings et selectionner pour Audio File Format PCM (MXF).Ainsi vous aurez le son et la vidéo dans le même dossier et tous les deux en .mxf
Il faut aller dans Audio Project des Settings et selectionner pour Audio File Format PCM (MXF).Ainsi vous aurez le son et la vidéo dans le même dossier et tous les deux en .mxf
remarque: si on copie les .aif capturés dans le dossier des .mxf et que l'Audio File Format est en MXF le son ne sera pas lu par Avid. Et pour éviter alors de tout capturer, à nouveau, il suffit de faire un Transcode de l'audio, tout en concervant la video et en supprimant les .aif.
VLC est réputé comme un logiciel permettant de lire de nombreux formats vidéo et audio sans l'installation de codecs supplémentaires. Par contre ce qu'on sait moins de VLC, c'est qu'il permet également d'encoder les vidéos. Bien évidemment on est rapidement limité dans les paramètres d'encodage, mais néanmoins il y a d'intéressantes possibilités de formats.
Assistant de diffusion

Après avoir ouvert une vidéo avec VLC, il faut aller dans "Fichier/Assistant de diffusion...". On coche "Transcoder/Sauvegarder", et à la fenêtre suivante on doit choisir le format vidéo et audio de notre encodage.
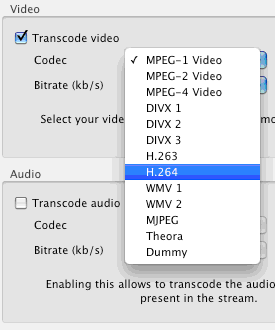
MPEG, DVIX, H264 entre autre sont alors proposé pour la vidéo et les autres MP3, Vorbis et même non compressé sont proposé pour l'audio.
On peut également choisir le débit. Le maximum pour la vidéo est de 3072 kbps, débit suffisant pour une vidéo de vérificaition ou bien à mettre sur Internet. Mais cela s'avère trop juste pour faire un MPEG 2 convenable, de qualité DVD Vidéo.
Contrairement au débit maximum du son qui lui est tout a fait correct même pour un format audio non compressé.
Quelque fois on aimerait n'écouter qu'une seule des pistes son parmi toutes celles de notre timeline. Cela peut devenir pénible d'avoir à cocher ou décocher toutes les pistes une par une. Il existe un moyen simple et plus rapide pour y remédier.
Solo ou Mute
En observant bien en bas à gauche de la timeline, il y a une toute petite icône, représentant un haut parleur.
![]()
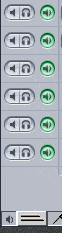 En cliquant dessus on fait alors apparaitre de nouvelles icônes à gauche des pistes son de la timeline.
En cliquant dessus on fait alors apparaitre de nouvelles icônes à gauche des pistes son de la timeline.
![]() casque rouge : permet d'écouter seulement la/les pistes son correspondante(s)
casque rouge : permet d'écouter seulement la/les pistes son correspondante(s)
![]() haut parleur jaune :cette piste est comme éteinte, on n'entend pas le son de la/les piste(s) correspondante(s)
haut parleur jaune :cette piste est comme éteinte, on n'entend pas le son de la/les piste(s) correspondante(s)
Toujours dans un soucis d'efficacité et de rapidité il existe des raccourcis qui permettent d'utiliser la souris le moins possible. Bien évidemment les raccourcis ne sont pas les mêmes selon les logiciels. Alors quand on jongle régulièrement entre plusieurs logiciels il faut rapidement retrouver ses marques. Seul la pratique et la régularité de ces changements de soft permet de bien saisir les raccourcis les plus utiles. Comme j'ai pu le montrer avec Avid, Final Cut Pro possède des raccourcis permettant de faire un montage cut sans utiliser la souris.
Minimum deux doigts
Sélectionner le rush dans le chutier, pour qu'il s'affiche dans la visualisateur, sera le seul acte "souricière" de la manoeuvre.
visualisateur:
 I et O : faire une sélection de la vidéo
I et O : faire une sélection de la vidéo

 cmd + F10 : déposer la sélection dans la timeline
cmd + F10 : déposer la sélection dans la timeline
![]() Q : passer du visualisateur à la timeline
Q : passer du visualisateur à la timeline
timeline:
 ctrl + V : créer un coupe
ctrl + V : créer un coupe
 X : sélectionne le morceau de vidéo là où se trouve la marqueur
X : sélectionne le morceau de vidéo là où se trouve la marqueur
 backspace : supprime le morceau sélectionné mais laisse un vide
backspace : supprime le morceau sélectionné mais laisse un vide
suppr : supprime le morceau sélectionné et supprime également le vide
si on souhaite rajouter un autre morceau dans la timeline
 Q : on retourne dans le visualisateur
Q : on retourne dans le visualisateur

 shift + flèches : on se déplace d'une seconde à chaque fois
shift + flèches : on se déplace d'une seconde à chaque fois

![]() cmd + F9 : on insert la plan a la position du repère où au point in de la timeline
cmd + F9 : on insert la plan a la position du repère où au point in de la timeline
on retourne alors sur la timeline
![]() ; ou flèche du bas : permet de se déplacer sur les coupes précédentes.
; ou flèche du bas : permet de se déplacer sur les coupes précédentes.

![]() shift + E ou flèche du haut : permet de se déplacer sur les coupes suivantes
shift + E ou flèche du haut : permet de se déplacer sur les coupes suivantes
bemol: si on souhaite faire une coupe seulement sur le son ou bien seulement sur la vidéo il faut sélectionner avec la souris le morceau choisis. SInon la coupe se fait sur toutes les pistes présentes sur la timeline.
Lorsqu'on coupe une vidéo sur la timeline il y a, situé au milieu de cette coupe, à l'horizontal, 2 petits traits parallèles. Cela symbolise que malgré la coupe il n'y a pas de rupture au niveau du time code. Mais si on souhaite supprimer cette coupe pour retrouver la vidéo en un seul bloc comment fait on ?
Mode Trim + Suppr
Voici une coupe qu'on souhaite supprimer

On se positionne dessus, on se met en mode trim
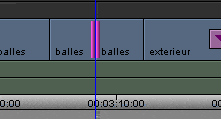
Il ne reste plus qu'à appuyer sur Suppr ou bien Backspace (pour ceux qu'on des petits clavier Mac) et la coupe disparait
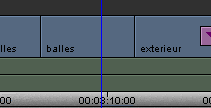
utilité: quand CTRl+Z ou bien Pomme+Z n'est plus suffisant pour supprimer la coupe
Lorsqu'on change les paramètres de position, par exemple, si on ne rajoute pas nous même un point clef le paramètre va être modifié sur l'ensemble de l'élément. Mais il existe un moyen pour que des points clefs soient créés dès qu'on change la valeur d'un des paramètres.
Lancer l'enregistrement
Tout d'abord il faut sélectionner l'élément en question et aller dans son éditeur d'images clés et choisir le paramètre qu'on souhaite modifier.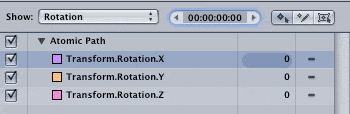
Ensuite on appuie le bouton Enregistrer se trouvant en dessous de la fenêtre de visualisation.![]()
Il suffit maintenant de déplacer le curseur dans la timeline et faire les changements souhaité 
remarque: il est possible de faire ça en "direct". Une fois avoir appuyer sur le bouton Enregistrer, on lance la lecture et on fait les changements de paramètres.